What is VirtualBox?
- VirtualBox is a powerful x86 and AMD64/Intel64 virtualization product for enterprise as well as home use. Not only is VirtualBox an extremely feature rich, high performance product for enterprise customers, it is also the only professional solution that is freely available as Open Source Software under the terms of the GNU General Public License (GPL) version 2.
- 2.1 Create MacOS Virtual Machine In Virtualbox. Open virtualbox, click New button to create a new.
VirtualBox is a free virtualization program that allows you to run any OS on your computer by downloading a virtual machine. Try MacOS on your Windows PC, or install Windows apps on your Mac PC.
I have attempted to install a virtual Ubuntu Server on my Mac (BigSur) with VirtualBox. I cannot access my directory to install the Ubuntu OS when I start the VM. Failed to open a session for the virtual machine. Details: the VM session was aborted Result Code: NSERRORFAILURE(0x80004005). On the VirtualBox, create a new virtual machine. Enter a name for the virtual machine and select a Mac OS version suitable for the Mac OS version that you have downloaded. Mac OS operating systems need a large amount of RAM to work, You should provide it with about 4GB RAM. Virtualbox has the option for a MacOS virtual machine in it’s New VM dialog, but we will need to make further adjustments to make it truly Mac-ready. Pop open Virtualbox, and Create a new Virtual Machine. Name this MacOS Mojave, and set it to Mac OS X (64-bit).
Try a virtual machine with VirtualBox
It is free to use, has an outstanding performance, excellent quality on the virtual machine, and the downloading process is really easy.
Virtualization is very different from emulators. VirtualBox runs on your computer as a guest, so it thinks it is the host, but in reality, the code is not allowed to make any changes on the host, your PC.
This program is very helpful for small businesses or personal use. Download any app or software through VirtualBox, see how it runs on there, and then decide if you want it on your computer or not. If you’re in need of a specific app, but your software doesn’t support it, use VirtualBox to simulate a PC on your computer.
VirtualBox runs on every OS. You can install it on Windows, Linux, Mac, and Solaris. Its broad compatibility makes it perfect for everyone, one of the best features of this program.
The downloading is pretty easy, press the download button, install it, and create your virtual machine with any software you want. No need to struggle with the long installation process, this one is short and easy.
VirtualBox is a great program where you can try different operating systems on your computer and for free.

Is there a better alternative?
No. Burn free for mac. It is often compared with VMware Workstation, but it doesn’t have the quality that VirtualBox offers, and also the downloading process is a lot simpler. With its free service and great performance, nothing beats it.
Where can you run this program?
VirtualBox can run on Windows, Linux, MacOS, Solaris, and a lot more. It is basically available to any computer on the market.
Our take
VirtualBox is the best free virtualization app out there. You run your favorite OS on your computer, download any app, and try new things without making permanent changes.
Should you download it?
Yes. This is very useful for those who want a specific app, but their OS doesn’t support it. In this virtual machine you can run any app or program.
Highs
- Easy to use
- Intuitive interface
- Broad compatibility
- Free download
Install Virtualbox In Mac
Lows
- Difficult to get support
- Sometimes unstable
- Some features are a bit more difficult to get working
VirtualBoxfor Mac
5.2.16
Table Of Content
View more Tutorials:
1- Download Mac OS
| Mac OS Version | Name | Release Date |
| 10.10 | Yosemite | June 2014 |
| 10.11 | El Capitan | September 30, 2015 |
| 10.12 | Sierra | June 12, 2016 |
| 10.13 | High Sierra | June 5, 2017 |
2- Create Mac OS Virtual Machine
3- Configure VBoxManage
- LINUX (Ubuntu,.):/home/{user}/VirtualBox VMs
- WINDOWS:C:/Users/{user}/VirtualBox VMs
Virtual Machines For Mac
4- Start the Mac OS virtual machine

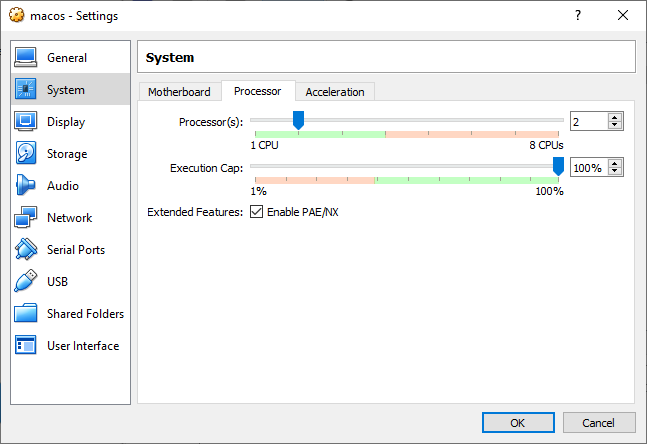
View more Tutorials:
