When it comes to word processing, Microsoft Word is the gold standard. As part of the Microsoft Office productivity suite, more than one billion computer users rely on the program every day. That’s nearly one in seven people on the entire planet — an impressive number unmatched in the technology industry.
Open Microsoft Word and click the 'File' tab at the top of the screen. Click the 'Help' option in the column on the left side of the screen. Read the product ID, a string of four sets of numbers divided by hyphens (-), on the middle of the screen, located under the large logo for 'Microsoft Office' and under the 'About Microsoft. Microsoft Editor goes beyond checking spelling and grammar so you can write with confidence. Get intelligent suggestions in the Editor Overview pane in Word and let Editor assist you across documents, email, and on the web.
Even though so many consumers use Microsoft Word, not everyone knows how to maximize the capabilities of the program. Word is packed with a multitude of features that can help make the creation of documents, reports, and text files easier. And when your day-to-day work becomes easier, you become more productive and more efficient — which should be the ultimate goal of any piece of software.
Below are 10 of our favorite shortcuts, tips, tricks, and timesavers to supercharge your use of Microsoft Word. (Most of these suggestions work with all versions of Word, but some are exclusive to newer versions like Word 2013, 2016, or 2016 for Mac.) Try a few out today and let us know what works for you…
-->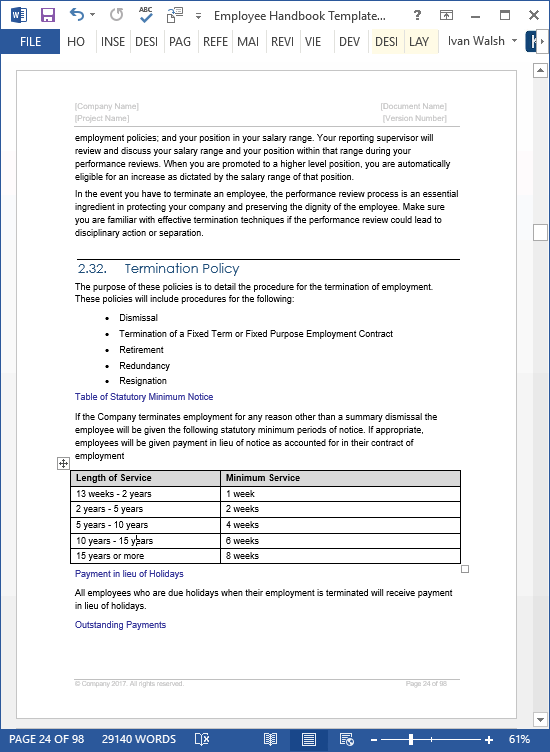
Visual Studio offers features in C# and Visual Basic that improve Microsoft Office programming. Helpful C# features include named and optional arguments and return values of type dynamic. In COM programming, you can omit the ref keyword and gain access to indexed properties. Features in Visual Basic include auto-implemented properties, statements in lambda expressions, and collection initializers.
Both languages enable embedding of type information, which allows deployment of assemblies that interact with COM components without deploying primary interop assemblies (PIAs) to the user's computer. For more information, see Walkthrough: Embedding Types from Managed Assemblies.
This walkthrough demonstrates these features in the context of Office programming, but many of these features are also useful in general programming. In the walkthrough, you use an Excel Add-in application to create an Excel workbook. Next, you create a Word document that contains a link to the workbook. Finally, you see how to enable and disable the PIA dependency.
Prerequisites
You must have Microsoft Office Excel and Microsoft Office Word installed on your computer to complete this walkthrough.
Note
Your computer might show different names or locations for some of the Visual Studio user interface elements in the following instructions. The Visual Studio edition that you have and the settings that you use determine these elements. For more information, see Personalizing the IDE.
Ms Office Word 2006
To set up an Excel Add-in application
Start Visual Studio.
On the File menu, point to New, and then click Project.
In the Installed Templates pane, expand Visual Basic or Visual C#, expand Office, and then click the version year of the Office product.
In the Templates pane, click Excel <version> Add-in.
Look at the top of the Templates pane to make sure that .NET Framework 4, or a later version, appears in the Target Framework box.
Type a name for your project in the Name box, if you want to.
Click OK.
The new project appears in Solution Explorer.
To add references
In Solution Explorer, right-click your project's name and then click Add Reference. The Add Reference dialog box appears.
On the Assemblies tab, select Microsoft.Office.Interop.Excel, version
<version>.0.0.0(for a key to the Office product version numbers, see Microsoft Versions), in the Component Name list, and then hold down the CTRL key and select Microsoft.Office.Interop.Word,version <version>.0.0.0. If you do not see the assemblies, you may need to ensure they are installed and displayed (see How to: Install Office Primary Interop Assemblies).Click OK.
To add necessary Imports statements or using directives
In Solution Explorer, right-click the ThisAddIn.vb or ThisAddIn.cs file and then click View Code.
Add the following
Importsstatements (Visual Basic) orusingdirectives (C#) to the top of the code file if they are not already present.
To create a list of bank accounts
In Solution Explorer, right-click your project's name, click Add, and then click Class. Name the class Account.vb if you are using Visual Basic or Account.cs if you are using C#. Click Add.
Replace the definition of the
Accountclass with the following code. The class definitions use auto-implemented properties. For more information, see Auto-Implemented Properties.To create a
bankAccountslist that contains two accounts, add the following code to theThisAddIn_Startupmethod in ThisAddIn.vb or ThisAddIn.cs. The list declarations use collection initializers. For more information, see Collection Initializers.
To export data to Excel
In the same file, add the following method to the
ThisAddInclass. The method sets up an Excel workbook and exports data to it.Two new C# features are used in this method. Both of these features already exist in Visual Basic.
Method Add has an optional parameter for specifying a particular template. Optional parameters, new in C# 4, enable you to omit the argument for that parameter if you want to use the parameter's default value. Because no argument is sent in the previous example,
Adduses the default template and creates a new workbook. The equivalent statement in earlier versions of C# requires a placeholder argument:excelApp.Workbooks.Add(Type.Missing).For more information, see Named and Optional Arguments.
The
RangeandOffsetproperties of the Range object use the indexed properties feature. This feature enables you to consume these properties from COM types by using the following typical C# syntax. Indexed properties also enable you to use theValueproperty of theRangeobject, eliminating the need to use theValue2property. TheValueproperty is indexed, but the index is optional. Optional arguments and indexed properties work together in the following example.In earlier versions of the language, the following special syntax is required.
You cannot create indexed properties of your own. The feature only supports consumption of existing indexed properties.
For more information, see How to use indexed properties in COM interop programming.
Add the following code at the end of
DisplayInExcelto adjust the column widths to fit the content.These additions demonstrate another feature in C#: treating
Objectvalues returned from COM hosts such as Office as if they have type dynamic. This happens automatically when Embed Interop Types is set to its default value,True, or, equivalently, when the assembly is referenced by the EmbedInteropTypes compiler option. Typedynamicallows late binding, already available in Visual Basic, and avoids the explicit casting required in C# 3.0 and earlier versions of the language.For example,
excelApp.Columns[1]returns anObject, andAutoFitis an Excel Range method. Withoutdynamic, you must cast the object returned byexcelApp.Columns[1]as an instance ofRangebefore calling methodAutoFit.For more information about embedding interop types, see procedures 'To find the PIA reference' and 'To restore the PIA dependency' later in this topic. For more information about
dynamic, see dynamic or Using Type dynamic.
To invoke DisplayInExcel
Ms Office Word Templates
Add the following code at the end of the
ThisAddIn_StartUpmethod. The call toDisplayInExcelcontains two arguments. The first argument is the name of the list of accounts to be processed. The second argument is a multiline lambda expression that defines how the data is to be processed. TheIDandbalancevalues for each account are displayed in adjacent cells, and the row is displayed in red if the balance is less than zero. For more information, see Lambda Expressions.To run the program, press F5. An Excel worksheet appears that contains the data from the accounts.
To add a Word document
Add the following code at the end of the
ThisAddIn_StartUpmethod to create a Word document that contains a link to the Excel workbook.This code demonstrates several of the new features in C#: the ability to omit the
refkeyword in COM programming, named arguments, and optional arguments. These features already exist in Visual Basic. The PasteSpecial method has seven parameters, all of which are defined as optional reference parameters. Named and optional arguments enable you to designate the parameters you want to access by name and to send arguments to only those parameters. In this example, arguments are sent to indicate that a link to the workbook on the Clipboard should be created (parameterLink) and that the link is to be displayed in the Word document as an icon (parameterDisplayAsIcon). Visual C# also enables you to omit therefkeyword for these arguments.
To run the application
- Press F5 to run the application. Excel starts and displays a table that contains the information from the two accounts in
bankAccounts. Then a Word document appears that contains a link to the Excel table.
To clean up the completed project
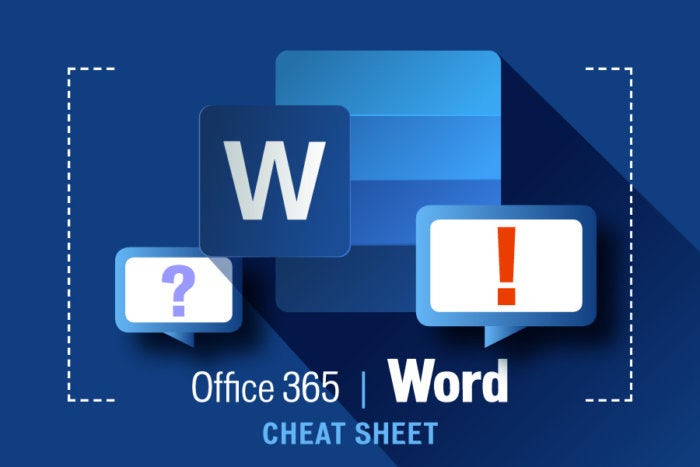
- In Visual Studio, click Clean Solution on the Build menu. Otherwise, the add-in will run every time that you open Excel on your computer.
To find the PIA reference
Run the application again, but do not click Clean Solution.
Select the Start. Locate Microsoft Visual Studio <version> and open a developer command prompt.
Type
ildasmin the Developer Command Prompt for Visual Studio window, and then press ENTER. The IL DASM window appears.On the File menu in the IL DASM window, select File > Open. Double-click Visual Studio <version>, and then double-click Projects. Open the folder for your project, and look in the bin/Debug folder for your project name.dll. Double-click your project name.dll. A new window displays your project's attributes, in addition to references to other modules and assemblies. Note that namespaces
Microsoft.Office.Interop.ExcelandMicrosoft.Office.Interop.Wordare included in the assembly. By default in Visual Studio, the compiler imports the types you need from a referenced PIA into your assembly.For more information, see How to: View Assembly Contents.
Double-click the MANIFEST icon. A window appears that contains a list of assemblies that contain items referenced by the project.
Microsoft.Office.Interop.ExcelandMicrosoft.Office.Interop.Wordare not included in the list. Because the types your project needs have been imported into your assembly, references to a PIA are not required. This makes deployment easier. The PIAs do not have to be present on the user's computer, and because an application does not require deployment of a specific version of a PIA, applications can be designed to work with multiple versions of Office, provided that the necessary APIs exist in all versions.Because deployment of PIAs is no longer necessary, you can create an application in advanced scenarios that works with multiple versions of Office, including earlier versions. However, this works only if your code does not use any APIs that are not available in the version of Office you are working with. It is not always clear whether a particular API was available in an earlier version, and for that reason working with earlier versions of Office is not recommended.
Note
Office did not publish PIAs before Office 2003. Therefore, the only way to generate an interop assembly for Office 2002 or earlier versions is by importing the COM reference.
Close the manifest window and the assembly window.
To restore the PIA dependency
Ms Office Word 2007
In Solution Explorer, click the Show All Files button. Expand the References folder and select Microsoft.Office.Interop.Excel. Press F4 to display the Properties window.
In the Properties window, change the Embed Interop Types property from True to False.
Repeat steps 1 and 2 in this procedure for
Microsoft.Office.Interop.Word.In C#, comment out the two calls to
Autofitat the end of theDisplayInExcelmethod.Press F5 to verify that the project still runs correctly.
Repeat steps 1-3 from the previous procedure to open the assembly window. Notice that
Microsoft.Office.Interop.WordandMicrosoft.Office.Interop.Excelare no longer in the list of embedded assemblies.Double-click the MANIFEST icon and scroll through the list of referenced assemblies. Both
Microsoft.Office.Interop.WordandMicrosoft.Office.Interop.Excelare in the list. Because the application references the Excel and Word PIAs, and the Embed Interop Types property is set to False, both assemblies must exist on the end user's computer.In Visual Studio, click Clean Solution on the Build menu to clean up the completed project.
Ms Office Word 2007 Install
See also
