- Microsoft Office Notes
- Ms Office Notes For Competitive Exams Pdf
- Ms Office Notes Pdf
- Ms Office Notes In Telugu Pdf
| MICROSOFT OFFICE NOTES |
Overview
Microsoft 365 plans include premium versions of these applications plus other services that are enabled over the Internet, including online storage with OneDrive and Skype minutes for home use. With Microsoft 365 you get the full, installed Office experience on PCs, Macs, tablets (including iPad® and Android™ tablet) and phones. On Windows 10, click or tap the Start button, and type 'Sticky Notes'. Sticky Notes will open where you left them. In the list of notes, tap or double-click a note to open it. Or from the keyboard, press Ctrl+N to start a new note. Download the latest from Windows, Windows Apps, Office, Xbox, Skype, Windows 10, Lumia phone, Edge & Internet Explorer, Dev Tools & more. Get Microsoft 365. OneNote is your very own digital notebook. Whether you have a million ideas, a million things to do, Or a million things to remember, OneNote is the perfect app for capturing pretty much everything. With OneNote, you can: Type notes or record audio.
Microsoft office developed by Microsoft Company, in Microsoft office following program are available:
Microsoft word
Microsoft excel
Microsoft power point
Microsoft Access etc
Word, a powerful word processor capable of generating anything from a typewriter-style to a fully formatted Page/Notes/Books like this one.
Excel a spreadsheet and charting application capable of performing complex mathematical and financial analysis.
PowerPoint, a presentation designer that will have you putting together slide shows in minutes, incorporating data from word, excel, and access as needed.
Access, a relational database application capable of strong all the data your company produces and reassembling it I any style report you care to design.
Ms-Office Programs & Their Executable Files
Executable File of Microsoft Word is WINWORD.EXE.
Executable File of Microsoft Excel is EXCEL.EXE
Executable File of Microsoft Power Point is POWERPNT.EXE
Executable File of Microsoft Access is MSACCESS.EXE
Ms-Office Programs & Their Default Extensions
Microsoft Word Save their Document with 'user defined file name' and add 'DOC' extension by default, & for templates save 'Template Name' with DOT extension.
Microsoft Excel Save their workbooks with 'user defined file name' and add 'XLS' extension by default, & for workspaces save 'Work Space name' with 'XLW' extension.
Microsoft PowerPoint Save their Presentation with 'user defined file name' and add 'PPT' extension by default.
Microsoft Access Save their Databases with 'User Defined file name' and add 'MDB' extension.
Creating a New Document in Word, Work Book in Excel, Blank Presentation inPowerPoint
To create a new file based on the default Template, click the New Button on the standard toolbar or press Ctrl+N or Alt+F+N word will open a new document named Documentx(Document1,Document2,Document3, etc). Excel a new Spreadsheet named Bookx, PowerPoint named presentation x, and access a new database that it will make you save at once by using the file new Database dialog Box.
To Create a new file based on a different template:
Choose File --> New to display the new dialog box for the application select any template you want to capture in your current File. For example Letters and faxes etc.
Saving A File
The first time you save a file, you assign it a name and choose the folder in which to save it. Thereafter, when you save the file, the application uses that name and folder and does not prompt you for changes-unless you decide to save the file under a different name. in that case, you need to use the File --> Save as command rather the File --> save.
Saving a File for the First Time
To save a file for the first time:
Choose File --> Save to display the save as dialog box. (The dialog boxes in the different applications have slightly different names. Instead of choosing File --> Save, you can click the save button on the Standard Toolbar or press either Shift+F12 or Ctrl+S.
In the Save in box at the Top of the Save As dialog box, choose the folder in which to save the file. Navigate the Save as Dialog Box in the same way that would windows Dialog Box-Click the Up One level button (or press the Backspace key on Save in List Box or press Alt+Down Arrow at that time) to move up one level of folders, or double –click on the folders displayed in the main window to move down through them to folder you want.
In the File Name Text Box, enter a name for your file.
With windows ’95 and Windows’NT long file names, you can enter through and descriptive name-up to 255 characters, including the path to the file.You cannot use the following characters in file names (if you do try to use one of these, the application will advise you of the problem):
Colon, Less than & Greater than Sign< >, Back slash, Asterisk*, Forward Slash, Question Mark? , Double quotation mark, Pipe symbol |.
Click the Save Button to save the file.
If the application displays a properties dialog Box for the file enter any identifying information on the summary tab.
Saving a File Again:
To save a file that you’ve saved before, choose the save command by using one of the methods given in the previous section: Click the Save button on the standard toolbar or choose File Save Or Press Ctrl+S , Shift+F12, or Alt+Shift_F2. The application will save the file without consulting you about the location or file name.
Saving a File Under another Name:
One of the easiest ways to make a copy of an open file is to open it and save it under a different name. this technique can be particularly useful if you’re working on a file and have made changes to it, but you don’t want to save it and replace the original file-for example, if you think you might need to revert to the original file and you forgot to make a backup before making your changes. The save as command can also be useful for copying a file to a different folder or drive- for example, if you want to copy a document to a floppy drive or to a network drive.
To save a file under different name or to a different folder:
Choose File -->Save as to display the Save As Dialog Box.
Enter a different name for the file in the File Name Box, or choose a different folder in the Save inDrop Down List.
Click the Ok button to save the file. If the folder you’ve chosen already contains a file with the same name, the application will ask whether you want to overwrite it and display Yes, No, Cancel option. Select yes if you want to overwrite otherwise select no and repeat step-1,2 and type a different file name.
Saving a File in Different Format
To save an existing File in different format:
Choose File --> Save As to display the Save As Dialog Box.
Scroll down the Save AsType Drop-Down List (for example Text Only, Rich Text Format, Ms-DOS Text, Template etc), and choose the file type you want to save the current file as.
If you want, enter a different file name for the file.( you don’t have to, however, because the file will get the new extension you choose in step-2 and therefore will not overwrite the existing file.
Click the Save button or Press Enter.
Opening a File
To open a file in the current Application:
Click the open button on the standard toolbar, Or choose File --> Open, Or Press
Ctrl+O to display the open Dialog Box.
If you're already in the right folder , proceed Step 3, if not, use the Look in Drop down
list to navigate to the folder holding the file you want to open. Move through the folder using standard navigation : Click the Up one Level button or press the Back Space Key in Look in ) to move Up one Level of folders or double-click a folder to move down through it.
Choose the file to open , and then click the open button. To open several files at once, click the first one in the open dialog box to select it. Then to select Contiguous files, hold down shift and click the last file in the sequence to select it and all the ones between it and the first file. To select contiguous files , or to select further files after select further files after selecting a contiguous sequence. Hold down ctrl and click each file you want to open. When you’ve got the files selected, click the open button.
Common Operations (Cut, Copy, Paste) in (Word, Excel, Power Point, Access)
The Cut, Copy , and Paste command work smoothly between the various office applications: you can copy, say a telephone# from a spreadsheet or email message and paste It into the your word document, or you can cut/copy a number of paragraph, lines from word document and paste them into PowerPoint Slide or another Part of your Document. Cut, Copy, and Paste use the Clipboard, which is area of reserved memory in windows. The clipboard can hold only one item at a time, so every time you cut , or copy something new, that item replaces previous one. When you paste an item, however , you paste in a copy of the newest item from the clipboard; the item remains on the clipboard until supplanted by another item, so you can paste it more than once if you wish.
You can access the Cut, Copy, and Paste commands in a number of ways:
By clicking the Cut, Copy, and Paste from standard toolbar buttons.
By choosing Edit -->Cut, Edit -->Copy, or Edit -->Paste
By using the Cut (Ctrl+X), Copy (Ctrl+C), Paste (Ctrl+V) keyboard shortcuts.
By right clicking in the item you want to cut or copy, or in the location where you want to paste the item, and choosing Cut, Copy, or Paste from the context menu.
To Cut , or Copy more than one character or Words or Lines or paragraphs block must make using keyboard Shift arrows or dragging mouse. After that perform paste operation to get results.
Menu Bars & Toolbars
The next major similarity among the Office applications is their menu bars and toolbars. You will see that word, Excel, PowerPoint , and Access share most of their menus ; File Edit , View , Insert, Format, (Except Access), Tools , window ,and help, with each application having a different menu between tools and window. This commonality of menus makes it easy to find the commands you need when working in the Microsoft Applications. You can also customize the menu bar in word, Excel, PowerPoint, and Access, and you can move it to different points in the application window in all the applications. Likewise, all the office application use multiple toolbars , so you can easily executes some of the most useful common commands. By default , the applications displays the most widely used toolbars, but you can easily choose to display other toolbars when you need them, alternatively , you can easily hide all the toolbars to give yourself more room on screen to work in. you can also customize the toolbars , so they contain the commands you need most in Word , Excel , Access, and PowerPoint, and in all the applications, you can move the toolbars to whatever you want them in the application window. To access any option in menu bar press Alt+Underline Character. Or F10 key with Right/Left Arrow.
Displaying Toolbars
To display and hide toolbars :
With the Mouse right click anywhere in the Menu Bar or in a displayed toolbar to show a list of toolbars with check marks next to those currently displayed. Click next to displayed toolbar to hide it or to a hidden toolbar to display it.
With the keyboard , choose View --> Toolbars to display the list of toolbars with check marks next to those currently displayed. Use Down and Up arrow to move the highlight to the displayed toolbar you want to hide or the hidden toolbar you want to display then press Enter key.
| MS WORD | MS EXCEL | MS POWER POINT |

Microsoft Office Notes
Essentially, it is a digital notebook available anytime, anywhere. OneNote is available as a traditional desktop app, a web app, and a mobile app. In addition, a simplified OneNote version comes pre-installed with Windows 10. The features available to the user depend on the version and environment used.

- You can create sections and pages just like a traditional notebook, then save and organize your typed or handwritten notes, and other stuff such as photos, files, links to websites, screen clippings, videos, etc.
- You can create further navigational structure by creating section groups or subpages and your own templates.
- You can search for items by text, tags, or author.
- OneNote integrates easily with Microsoft Outlook and other Office products.
- You can email a message to OneNote or email notes captured in OneNote to others. Items assigned in OneNote appear as Tasks in Outlook.
- You can easily send Word and PowerPoint files to OneNote.
- You can take notes based on a Word document or PowerPoint presentation and link the notes to the original source file for reference.
- You can share your notebooks with specific people through a direct email or to the world through a sharing link.
- You can set permissions to view only or with editing privileges. You can password protect sections.
- You can view recent edits and revert to a previous version if necessary.
- You can do other cool things too.
- For example, you can ask Cortana or Siri to take notes for you.
- Another thing you can do is covert handwritten notes to text.
- Finally, you can take notes on a webpage and then save a screen clip with annotations to OneNote.

There are several ways to use OneNote at school, work, or home. For a great list of examples and ideas, check out:
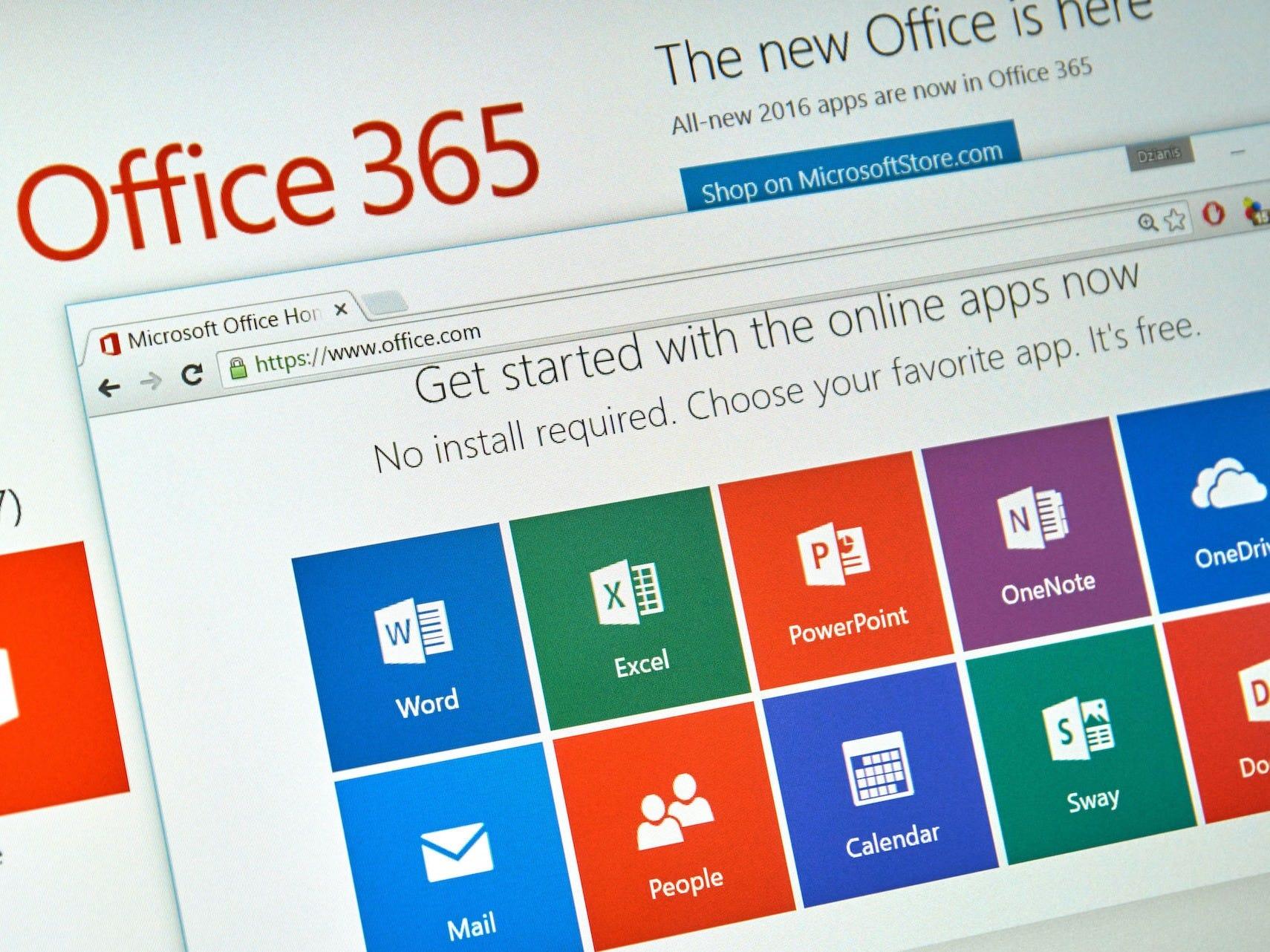
10 Unique Ways to Use Microsoft OneNote
111 Ways to Use Microsoft OneNote
The screenshot below is an example of a class notebook that shares file attachments with students for download. In addition, the Quick Links section lists websites and articles relevant to class topics. The instructor uses his iPhone to send links to OneNote from LinkedIn and Twitter.
You can! You’ll need to sync your notebook with OneDrive before going offline, then OneNote automatically syncs your changes as you work. If at any time you lose your Internet connection or turn it off, any pending changes will sync as soon as you’re back online.
To start using OneNote, create a free Microsoft account or purchase a Microsoft Office 365 license. Go to https://products.office.com/en-US/onenote to sign-in or sign-up.
Ms Office Notes For Competitive Exams Pdf
For help, check out: https://support.office.com/en-us/onenote
For more information, read: https://en.wikipedia.org/wiki/Microsoft_OneNote
Ms Office Notes Pdf
If you’d like to dive deeper into the functions, commands, and capabilities of Microsoft Excel, and other applications within the Microsoft Office Suite, sign up for a one-day training class at Centriq.
Ms Office Notes In Telugu Pdf
View Centriq’s Microsoft Office Training Classes
Get specific information by speaking with a Training Advisor by email, by phone at 913.322.7062 and 314.644.6400, or by completing the following form.
