- Audacity is an ideal program for achieving a better professional audio recording of your voice. There are also many tools within Audacity that you can make use of. There is an Audacity voice changer, there are more Audacity editing tools, there is equalization Audacity for your audio, and all kinds of other ways to make your recording audio.
- Nov 04, 2020 Setup. Use Audacity version 2.4.1 or later. See the: Download webpage Start this process with an unedited recording. No processing, adjustments or fixes. Export a WAV (Microsoft) 16-bit sound file of your raw reading and save it in a safe.
Use Audacity version 2.4.1 or later. See the: Download webpage Start this process with an unedited recording. No processing, adjustments or fixes. Export a WAV (Microsoft) 16-bit sound file of your raw reading and save it in a safe.
How To Create A 5.1 DTS-CD From A DVD-Audio Disc
This is more time consuming than difficult. All but one of the programs required to do this, are Freeware.
The encryption on DVD-A (DVD Audio) discs has never been broken. However, there are ways and means of extracting the super-high-quality surround sound WAV files from the discs (even if there is no way to re-author the actual DVD-A).
Once extracted, you can create DTS-encoded WAV files, which you can burn as a regular audio CD, and play on any DVD/Blu-ray player with DTS decoding (or any player with DTS pass-through to a separate DTS-enabled amplifier).
Firstly, you need to copy the whole DVD-A disc to your hard drive, as an ISO file. I’d recommend CD Burner XP.
Simply insert the DVD-A into your PC’s disc drive, start-up CD Burner XP, and choose “Copy or grab disc.” In the next menu, click the “Hard disc” button, and change the “File type” to ISO, by dropping down the arrow button.
Once the ISO has been created, you need to open it, using WinRar.

Simply open WinRar and drop the ISO file onto the WinRar window to view the contents. Create a new folder on your hard drive, and drag all the contents to it.
Audacity 5.1 Audio
Next, you need to download a small program called DVD-A Audio Explorer 2008.
Open the zip file containing the program, and extract all the contents of the zip file to another new folder.
Double-click the file named “DVDAExplorer.exe” within the folder named “bin” to start-up the program.
Click the “Open Folder” icon, browse to the AUDIO_TS folder you dragged from WinRar earlier, click the first IFO file in the list, and then click the “Open” button.
Clicking on each track number will highlight the individual track and display the type of audio stored. Most DVD-A discs have a 5.1 Surround Sound mix of an album, along with a stereo version. So, ensure that the track has the 5.1 audio (Lf-Rf-Ls-Rs-C-LFE).
With the track data highlighted, click the “Save” icon. You need to click the options “Convert to wave” and “Split groups” in the menu which will pop up. Create another new folder on your hard drive, to save the split tracks and press the “Extract” button.
I’d recommend doing this one song at a time, because you’re going to get muddled-up otherwise, and/or run-out of hard drive space!
Next, open the folder where your extracted separate files are, and start-up Audacity.
Process each file in Audacity, one at a time!!! Drop the file into the Audacity window to open it, Choose “File” & “Export”, then save the exported WAV into another new folder - yes, this is quite a bit of work.
Exporting the WAV from Audacity, converts it from being a 24 bit WAV into the necessary 16 bit WAV, which the DTS-CD requires. Once you’ve exported the 16 bit WAV, delete the original 24 bit WAV, so that you can keep track and save space!
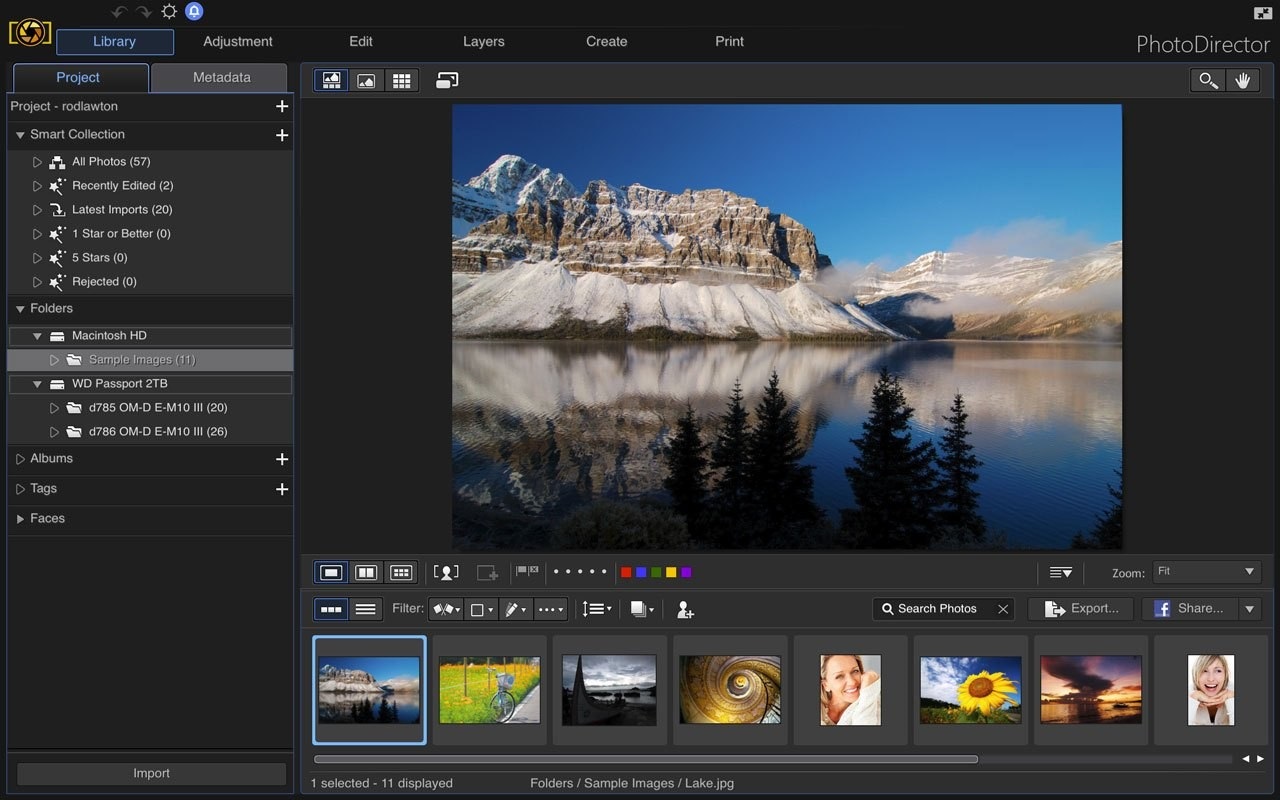
Audacity 5.1 Audio
Once you’ve done this for all six separate tracks of the song, open the FLAC front-end program.
This is actually a workaround… Even though you can extract the audio from a DVD-A, some tracks will have copy-protection junk embedded inside the actual WAV files’ headers. We’re going to convert the WAVs to FLAC files, and then convert the FLAC files back to WAV, because doing so removes the WAV’s header info.
Think of the headers as being like an ID-3 tag inside an MP3. This conversion doesn’t affect the actual audio quality of the WAVs at all, as FLAC is a lossless audio format. :-)
Nearly there!
Download and install another free program called R8brain. We need to downsample the audio from 96,000 Hz to 44,100 Hz, and this program does this perfectly, with no time-stretching.
Yes, this decreases audio quality - but it’s only decreasing the quality from ridiculously-super-high, to CD quality! Open-up R8brain, browse to the first separate file in your folder, choose the same folder as the destination folder, and set the options as per this picture:
Once you’ve changed all the options, click the button marked “Batch.”

In the next menu, ensure that you choose to delete the original files. Again, if you don’t, you’ll get confused and waste space!
Now, for the final step, you need Surcode’s CD-DTS encoder - which costs $99.00…
http://www.minnetonkaaudio.com/index.php?option=com_content&view=article&id=53&Itemid=88
But, if you’re reading this, I’m guessing you’ve acquired a copy of the program already. :-D
This is truly the most straightforward part: Click each button to load each of the six separate tracks of your song; choose the destination & filename of your DTS-encoded WAV, and press “Encode.”
I’d close the program after every encode, if I were you, so as not to forget to reset the “Start” and “End” timers on the console. They frustratingly remember the duration of the previous song loaded, unless you remember to reset the counters before loading new tracks.
Burn your WAVs to an audio CD, pop into your DVD player and enjoy the CD-quality Surround Sound. :-)
A word of warning… All CD players and some older DVD players will simply play ear-splitting static, as they won’t recognise the DTS encoding. Before playing in your DVD player, turn your A/V speakers down low, if you’re unsure your DVD player can play DTS files!
If you have a 5.1 sound system connected to your PC, VLC Player will decode these WAVs with no problem. :-)
Instructions for 'Digital Surround' channel extraction
How to rip DTS music CD's as isolated 5.1 audio files
01) insert your DTS CD and open up iTunes to rip the tracks
02) under Import Settings, choose WAV encoder from the drop-down menu
03) make sure the Setting drop-down menu immediately underneath that says 'Automatic' (not Custom)
04) download the free program called Foobar2000 and also install the DTS Decoder from the Components page:
05) it's www.foobar2000.org/components and I'm using version 1.3.9 + decoder version 0.3.3
06) take one of the wav files that iTunes ripped and drag it into the Foobar2000 window
07) right-click on it, and choose Convert, then Quick-Convert
08) select the 'WAV' row (3rd from bottom?) and make sure the Output Bit Depth drop-down menu says 'Auto' & Dither menu says 'Never'
09) click Convert, type out the file-name you want to call it & choose folder location
10) within a few seconds, it'll create a 'wav' (?) type file -- mine were quite large (100 MB+) and 4233 kbps
11) don't try to play these resulting files yet; they'll either be sped up, glitchy, or just static
12) download the free program called Audacity (I'm using version 2.1.1) http://audacityteam.org
13) install the program, open it, and drag one of your weird 'wav' files into it -- it should display itself as 6 separate waveforms, on 6 different rows
14) click File up at top-left, choose Export Multiple, and make sure the Export Format (first drop-down menu) says: WAV Microsoft signed 16-bit PCM
15) click the Export button, and you'll probably have to click an Okay button 6 times after that as 6 windows come up
16) Audacity will then extract the 6 individual audio channels (2 stereo 4 mono) from that big huge 'wav' file, and put 'em all in that same folder! viola!
